Working with the Reminders and To-Do Listing
The first tab is the page where you actually view and manage reminders and to-do items.
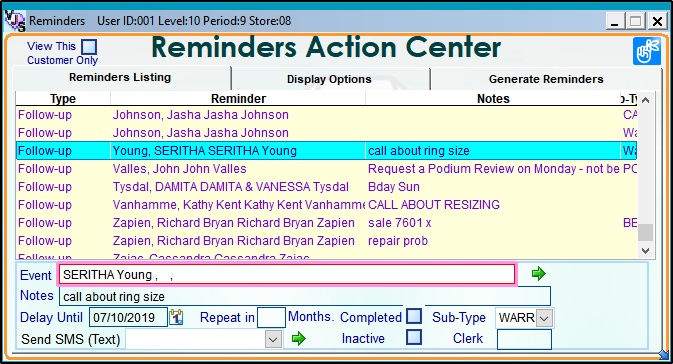
The top part is the listing and the bottom band has details on the currently highlighted line.
The Event box is not modifiable; it's the identifier of the reminder
![]()
If you click the green Go arrow to the right of the Event box, that will open the customer screen for the event, or the repair screen, or, if the event relates to an inventory item, the Inventory Status screen.
![]()
This way, you will quickly be able to see the entire customer profile with phone numbers, emails, spouse's
name, comments, etc. so you will be ready to write a note or an email or make a phone call.
Or, in the case of an inventory item, you'll have the entire inventory item status in case you need to order another one.
![]()
In the Notes box, you can write notes such as what specifically you need to do, or what was done.
![]()
If you don't need to see or work on a reminder right now, you can record a date in the Delay Until box so that the reminder will remain hidden until that date. This will keep the remaining reminders list shorter in the meantime.
Note that it is possible to show these hidden/delayed items by making a choice on the Display Options page.
![]()
Once a reminder has been completed or handled or it's no longer relevant, you can check the Completed box so that the reminder is removed from the list.
By default, the completed items will remain visible in the list for a day so that you can still see what items have just been handled. You can change how long completed items will remain visible by making a choice on the Display Options page.
Even when the completed items are removed from the list, they are not totally deleted and they can be viewed by choosing View This Customer Only at the top of the Window.
Momentarily jumping to the top of the Reminders screen, checking the View This Customer Only box, makes the reminders list show exclusively those reminders for the currently highlighted customer.
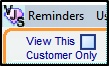
This is very useful before actually contacting a customer because a single customer can easily have multiple reminders in the same or different categories such as repairs, thank you purchases or special events. I.e. it may not make sense to call a customer only about a repair being ready if there is another repair that will be ready in two days (or you at least want to mention it too), and you might as well also thank the customer for a recent purchase and also suggest a present if an anniversary is coming up.
As mentioned above, selecting View This Customer Only also shows previously completed reminders, and you may want to review those because you might see that someone else spoke to that customer just a few days about about the anniversary or about another topic.
Uncheck that box to again see the full list of reminders for all customers.
![]()
When you mark a reminder as complete, you might want to follow up again on the same subject, say four or twelve months later. If so, before checking the Completed box, fill in a Repeat in 4 or 12 months and a duplicate reminder will be created, with a Delay Until date filled in. Furthermore, the new reminder, will also assume the same Repeat option for when it appears and is completed. However, the Repeat months option can be removed for the duplicate entry.
For example, the Repeat option might be used for periodic free jewelry inspections or programed reappraisals.
![]()
The Inactive box has a similar effect as the Completed box in that it makes reminders disappear from the list.
However the Completed box has more features as it is linked to a memory of when a reminder was completed so you can choose to make completed items appear based on a completion date range. This can also be likened to the Delay Until date which makes reminders disappear from the list for a certain time.
Nevertheless, you may find a use for marking items as Inactive versus either Delayed or Completed, and you can optionally choose to show only inactive items.

The Sub-Type box allows you to group or limit reminders in ways that go beyond the main categories of Thank You vs. Follow-Up vs. Repair Completed, etc. For example, you may have chosen to delay Podium review requests until the end of the day, and later, when you're working on that specific task you may choose to show only Podium Request reminders and that will help you focus on that project.
Other possible ideas are CAD design approvals needed, Expiring Warranties, reminders flagged as Critical, etc.
If you want to limit the reminders list to a particular Sub-Type, you choose that via the Display Options page.
![]()
You can assign certain reminders to a particular clerk. This doesn't automatically mean that that clerk will only see reminders which her initials, but there is an option on the Display Options page to choose to restrict the list to just one clerk. This way, that person can work with his own smaller and more focused list.
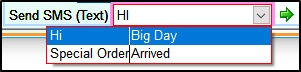
The Send SMS text option allows you to send an SMS-text to a customer. Of course, you have to have the customer's mobile phone number typed-in and you have to have a subscription with an Internet-based SMS-Texting provider.
Note that ahead of time you can create pre-made wording for the SMS-texts and you can have different templates for different cases, such as for repair pickups, special orders, etc.
See the SMS Texting help topic for more details on Internet texting.
If you do send an SMT-Text, presumably you'd also mark the reminder as completed.