Display Options for the Reminders Action Center
Via the Generate Reminders page, you may choose to create many or all types of reminders, but at times you may want to work on just a subset instead of with an extremely long list of reminders.
Note that if you run Shopkeeper on a multi-computer network, the preferences that you select on this page apply to just the computer you are at, not to all computers.
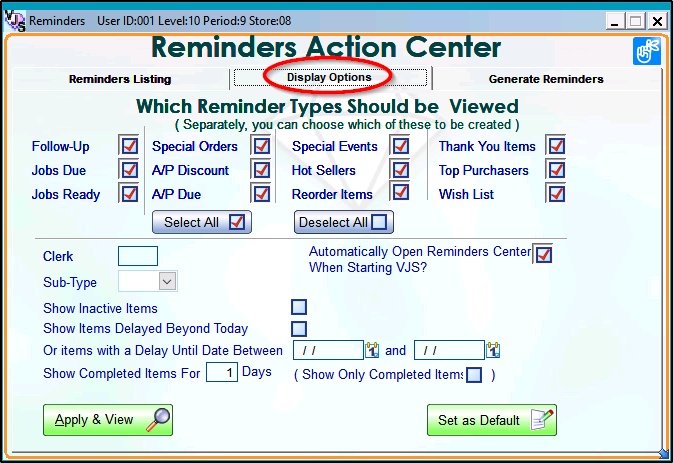
The Display Options page allows you to restrict the listing page to show a more focused list. This may be in order to temporarily work on a particular type of reminder or to-do list - for example, at times, you may want to work only on calling or text customers about repair pickups. Or, at store front computers, you may almost never want accounts payable or hot seller or reorder reminders to appear. Or you may want to see only those reminders assigned to you.
While you can exclude reminders from appearing, you can't, for example, make Reorder reminders appear if they weren't generated in the first place.
You can select or deselect individual reminder types to appear in the Reminders Listing page by checking or unchecking individual types.
For more information on each type of reminder, see the Criteria for Automatically Created Reminders help page.
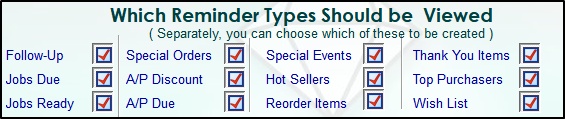
You can more quickly select or deselect the entire list with the Select All or Deselect All button. For example, if all checkboxes are currently selected and you want to see just Jobs Due, click on Deselect All then click on the Jobs Due checkbox.
![]()
![]()
Checking Automatically Open Reminders Center When Starting VJS will cause the Reminders Action to start whenever you log into Shopkeeper. It will appear in the same position and at the same size as it was the last time it was open. Note that it won't start automatically at the VJS File Center, before you log in, nor when the computer is at the Windows Desktop.
If you have a multi-computer network, one of the computers will be assigned the task of periodically generating new reminders and that computer should definitely be set to Automatically Open. However, it's perfectly fine for all other computers to also bet set to Automatically Open.
For additional help on the below choices on this screen, see the Reminders Listing FAQ help topic.
![]()
If you want to see only those reminders which are assigned to a particular clerk, type the clerk initials or ID here.

If you want to see just one Sub-Type of reminders, select it from the list. The Sub-Type box is a managed look-up list so you can create and manage your own list according to your needs by right-clicking the box. E.g. you may add Sub-Types such as Warranties, CAD Design ready, VIP, etc. Note that reminders in different categories, E.g. Special Orders and Repairs Due, can be assigned the same Sub-Type, e.g. Critical.
For more details on working with managed lookup lists, see this Drop Down help topic.
![]()
Reminders flagged as Inactive are not erased but normally they do not show on the Reminders Listing page. You can temporarily make only the inactive items appear by checking this box.
![]()
Reminders that have been assigned a Delay Until date also do not normally show on the Reminders Listing page before the Delay Until date; i.e. they're hidden for a certain number of days or weeks. You can temporarily make them appear so you can see what tasks have been pushed to the future. Once you have made them appear, you can remove the Delay Until date from some reminders if you want to bring them back to the present working list. By checking this box, all (and only) reminders with a future date will appear in the Reminders Listing.
![]()
Specifying a Delay Until Date range has a similar effect as Show Items Delayed Beyond Today, but instead of all future-dated reminders, it shows only those reminders within the date range specified, whether that's a past range or a future range. E.g. If you have worked through all your current reminders (as if !), you could get a head start on the next day by choosing to show just those reminders which were pushed back to tomorrow's date.
![]()
Once a reminder has been completed or handled or it's no longer relevant, you can check the Completed box. This display option allows you to specify how long a reminder will appear after being completed. For example, if you specify zero days, then the completed items will immediately be removed from the Reminders Listing, making the list shorter and more focused on tasks that have yet to be completed. If you specify 1 Day (the default setting) , the completed items will remain visible in the list for a day. I.e., it may be helpful for you, or other users, to still see what items have just been handled today. It's similar to crossing out to-do list items; you can see them, know they were done today, but wouldn’t want them cluttering up the to-do list for many more days.
If you check Show Only Completed Items, then the Reminders Listing will show only those reminders that were completed within the number of days that you specify. If this box is not checked, then the completed reminders (for the past day or so) appear along with the uncompleted reminders.
![]()
Clicking Apply & View activates any Display Options settings you have made and returns to the Reminders Listing page, but this does not make the changes the default options that activate every time you start the Reminders Action Center. E.g., if you choose Show Items Delayed Beyond Today, that is likely to be something to look at briefly and you would not want that to be the standard setting the next time you start the Reminders Action Center.
![]()
Clicking Set as Default activates any Display Options settings you have made and returns to the Reminders Listing page. However, this does make the changes the default options that activate every time you start the Reminders Action Center. E.g. you may want to show only those items assigned to clerk JTS, by default, every time you start the Reminders Action Center.