Manage Customer Alerts that Appear When Entering a Sale
If you don't see this option below because you only recently updated Shopkeeper, run a Cleanup from the VJS File Center then return to Preferences.
From within Preferences, you can create pop-up alerts or messages that appear when you record customer sales.
These can be reminders to salespeople to ask customers questions or to inform customers of events. For example:
- Remind customers of a Gent's Night event
- Tell customers you carry a new line
- Ask customers if they have recently noticed your advertising recently
- Ask customers if they need parking validation
- Ask customers if they want to contribute to a charity drive
- Ask customers if they need a gift receipt or gift wrapping.
- Ask customers if you have their current address, phone and email
- Ask customers if they would like any jewelry item they are wearing to be cleaned
Etc.
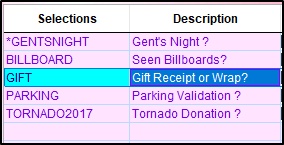
Using these alerts can improve customer service, learn more about customer awareness of your store, promote special events, increase add-on sales, etc.
Note: These alerts appear for all customers.
There are other types of alerts that can appear when retrieving customer records or making sales. The other alerts can appear depending on information in the customer records. For example, pop-ups if repairs are in progress, or if the customer has wish list items, or certain types of customer type. See sales screen defaults in Preferences.
Click here for instructions on special customer type alerts
Note: these alerts appear only when adding a new sales ticket. They do not appear when making a layaway payment or when adding an unbilled repair. (But they will appear if you add a repair via a new sales ticket.)
The customer alerts described here, can be fine-tuned in a number of ways.
You can delete alert, suspend them, make them cancellable per customer (so you don't ask a customer the same question endlessly), make them
cancellable temporarily per customer (so they are suspended for a customer for a certain number of days.)
Instructions
To access the managed sales customer alerts, open Preferences from the Maintenance Menu,

then expand the General entry then open the Look-Up Lists entry.

Click the drop-down arrow by the Category selection box and select Pop-Up Messages for New Sales.
If you don't see this choice because you only recently updated Shopkeeper, run a Cleanup from the VJS File Center then return to Preferences.
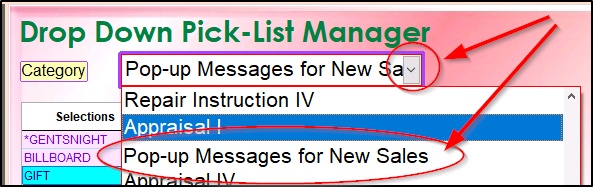
Then you can choose Add a New Row to add one or more alerts.
![]()
Each alert has a "shortcut" code and a brief description.

In most cases you will want to add a longer alert message, which you add at the bottom in the Text to Add box.

When you record a sale for the customer you would see an alert like this:

Note that the date of the last time this alert came up for this customer is shown. You can take this into account when talking to the customer for a more natural or suitable interaction.
Most messages will pop up every time the customer makes a purchase. However, if you add the word Cancel anywhere in your long prompt then the computer
user will have the option to choose Cancel
In this example for the Tornado Donation alert

The text includes the phrase "(Choose Cancel to stop this message)".

This way, when the sales person sees the message, if they click the Cancel button, then this alert will not re-appear later for this same customer.
(But it will appear for other customers.)

You can fine-tune this feature by making certain alerts re-activate after a certain amount of time.
In this example for a Billboard response measuring alert, the text includes the phrase "(Choose Cancel 60 to stop this message)."

If the sales person chooses Cancel when the alert appears, the message will not re-appear again for that customer for the next
60 days.

If you type Cancel 1, that would suspend the alert for the rest of the day after the first appearance, but would reappear the next day.
Cancel 30 would make the alert appear no more than once per 30 days for a single customer.
You can see the alert tracking notes which are added to the customer Notes. To view them, select the Notes tab on the customer profile page.
You could re-active canceled or suspended alerts by deleting those lines.

If you want to suspend an alert, but still leave it in the master list for future reference, add an asterisk (*) in front of the alert code.

Note that these alerts do not include a data collection or survey system. If you configure an alert to gauge advertising effectiveness, you would have to make your own notes. Those could be on a paper system, or you might use sales Dept Codes to track that, or you might add special Key Words in the customer comments.
Click here for instructions on tracking sales promotions using Department Codes.
Click here for instructions on tracking customers with key words or with customer types.
Special-Purpose Check Customer Profile Pop-Up Alert
You can activate a special-purpose alert which, when adding a new sales ticket, requires that salespeople check that the customer's address and contact information is correct, and if not, to further pop-up the customer profile screen to enable corrections.
The pop-up will look somewhat like this:

By default, the sales person cannot bypass this screen by pressing <Enter> or <Esc> or clicking a button; instead, they have to type YES if the profile is correct,
or EDIT if something needs changing.
To add this special-purpose pop-up, access the Look-up Lists screen in Preferences and select the category: Pop-up Messages for New Sales and choose choose Add a New Row the same way as indicated above for normal alerts.
The name of the alert must be: CHECK ADDRESS

By default, the sales person cannot bypass this screen by pressing <Enter> or <Esc> or clicking a button; instead, they have to type YES if the profile is correct,
or EDIT if something needs changing.
However, you can adjust the behavior a bit
One option you have is to let the salesperson simply press <Enter> without typing YES or EDIT.
If here, in Preferences, in the Text to Add box, you include a line :
BLANK YES
then simply pressing <Enter> for the pop-up without typing YES or EDIT will assume that the presented profile is correct and will proceed to the sale *without* showing the customer maintenance screen for editing the profile.
If here, in Preferences, in the Text to Add box, you include a line :
BLANK EDIT
then simply pressing <Enter> for the pop-up without typing YES or EDIT will assume that the presented profile does need adjusting, and the customer maintenance screen for editing the profile will pop up.
Another option is to include a line :
CANCEL
in the Text to Add box. Similar to the normal pop-up messages, this means that the message will stop appearing for that same customer after the first time. Unlike for the normal pop-up messages, this Check Address pop-up will automatically re-activate after 60 days unless otherwise configured.
However, you can type a number of days in which to not re-ask the sales person to recheck the profile E.g. you can add a line such as:
CANCEL 30
or
CANCEL 90
etc., to prevent the pop-up for a particular customer for 30 or 90 days, or any number you wish.
Note that if you do choose EDIT at the point of sale, the box asking for the Sale Number will appear on top and will take precedence, but when you confirm the sale number, the Customer Maintenance screen will remain, waiting for the edits.
Note that if you do choose EDIT at the point of sale, the box asking for the Sale Number will appear on top and will take precedence, but when you confirm the sale number, the Customer Maintenance screen will remain, waiting for the edits.

(That's not the ideal sequence, but that is the behavior the present.)