If you have received a collection of picture files for a line of
inventory you carry, you could open the Inventory Status screen
and drag and drop the image file onto the No Image Saved
picture place-holder box.
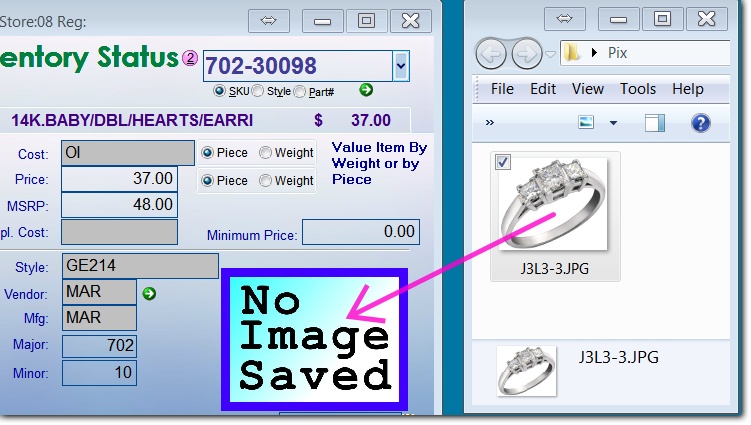
and it's done!
Note that the original picture file is not moved or renamed but a copy of the
picture file is put in the folder for Shopkeeper inventory image files.
This has to be done one item at a time. If the source of the image file
is a website, you should first save/download the image file to your computer
before dragging the file to Shopkeeper. I.e. dragging directly from a web page
into Shopkeeper will often not work and it could lock up the program.
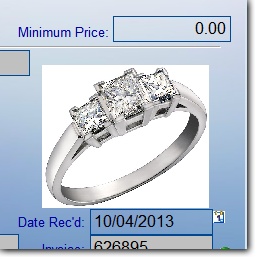
* * *
But, if you have a large collection of image files and those image
files are named the same as the vendor style, then there is an
all-at-once method to link them to Shopkeeper inventory.
From the VJS File Center, make a note of the folder of your data files,
e.g. C:\VISUALJS\DATA\MAIN in this case
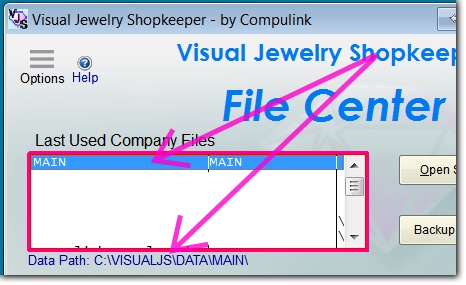
Then from My Computer/My PC navigate to that folder then into
the Images / Inv folder and then choose File, New, Folder
to make a fodder just for that vendor. Name the folder with the
vendors three-letter vendor code
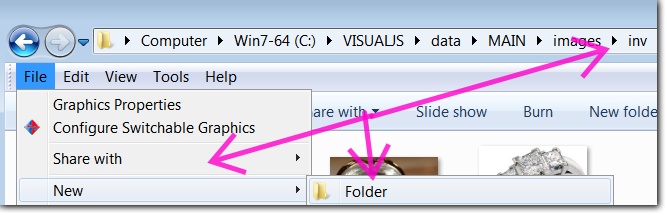
e.g. PIM in this case
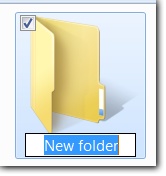
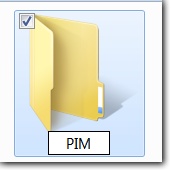
Then copy all the image files for that vendor into that folder

Remember: the picture filenames need to match the vendor style numbers
and need to be stored in the vendor-specific folder.
* * *
From the Visual Jewelry Shopkeeper Main Menu choose Options at the top
then Shopkeeper Utilities
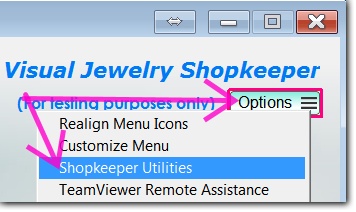
Then select and Run the Utility to Re-Link Unlinked Inventory Image Files
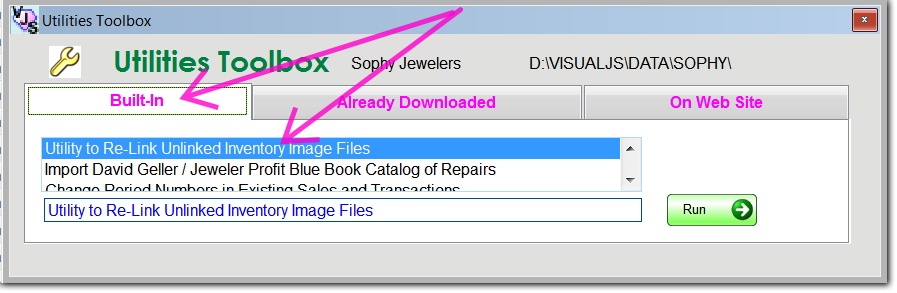
Then type BRAND and click OK.