Account Setup for FrogSwing SMS-Texting and Online Review Requests
You can SMS-Text your customers directly through Jewelry Shopkeeper if you have an account with FrogSwing.
Via FrogSwing, Shopkeeper can also send online internet review requests to customers at the same time as you enter a sale or a repair.
Once you have an account and have entered the credentials, Click Here to see the Help Topic on how to send SMS - Texts via Shopkeeper
FrogSwing does not have a yearly minimum contract so you can try it out without a commitment.
Request a FrogSwing account at www.frogswing.com Or or call or text FrogSwing Sales at (905) 933-0667
Once you have obtained your FrogSwing credentials, in Shopkeeper, open the Maintenance Menu then open Preferences, then towards the bottom of the list on the left, open the Web Services page.
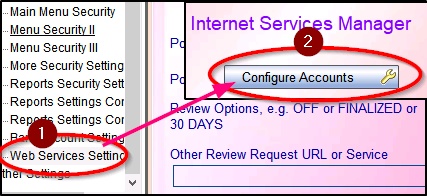
Then enter the credentials, then choose Save and Exit

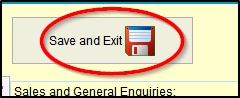
Entering the password is not required. If you don't enter the User ID, you can send SMS-texts but may not be able to send a requests for on-line reviews.
Ask FrogSwing for the User ID that is needed for your store's personalized online review requests. (See more below.)
You will probably want to type 30 DAYS or 60 DAYS in the Review Options box on the Web Services Settings page of Preferences.
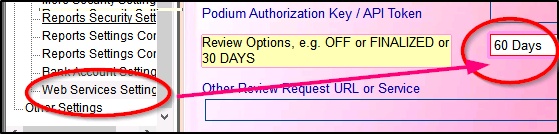
This way, if you attempt to send a second review request sooner than 30 or 60 (or 90, etc.) days after the last request, VJS will alert you in order that you can decide whether to hold off sending another request because a customer may consider that receiving review requests too frequently is annoying.
To ensure Shopkeeper selects your FrogSwing account, type FrogSwing into both the Review Options box and the Other Review Request box
to prioritize Frogswing for both reviews and for regular SMS-texting.

Once you have an account and have entered the credentials, Click Here to see the Help Topic on how to send SMS - Texts via Shopkeeper
Review Requests Via FrogSwing
If you have entered the FrogSwing credentials, the Review Request pop-up will automatically appear after the receipt or repair envelope is printed.

If either the primary or spouse's mobile phone number is missing, you can fill it in at this time. Filling in or changing the mobile number will update the customer records.
If both mobile numbers are filled in, you can select either one. That way you can avoid sending a text request to Mary at work if John is the one who just made the purchase.
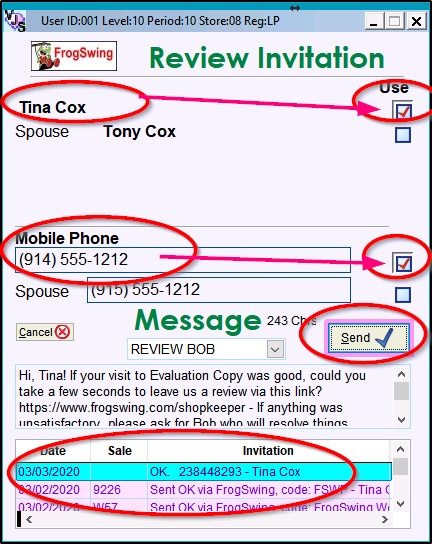
A log of previous review requests is shown at the bottom - but only requests initiated via Shopkeeper are shown, not those you may have made from the FrogSwing website.
If you see that a request was sent quite recently, then there's little point asking the customer if they would like to submit a new review. As noted above in the Credentials configuration, you can specify a number of days under which VJS will issue you an alert for a duplicate review requests.
You can compose one or more messages to be used as wording for the review request texted to the customer. If you don't make any, then a standard message will be used.

To create your message(s), right-click the drop-list box under the word Message and choose Edit Selections to access the Managed Lookup List manager.
For more details on adding to and selecting from a list of items, including SMS templates, see the Managed Lookup Lists help topic
There, you can add entries with a short name in the Selections column and the message at the bottom in the Text to Add box. Note that the message can contain merge codes that will be personalized for the customer.
Hi, [First]! If all went well at Ace Jewels, could you take a few seconds to leave us a review via this link? https://www.frogswing.com/acejewels - If anything was unsatisfactory, please ask for Bob who will resolve things. Thank you!
Note that the link, something like https://www.frogswing.com/acejewels, must be changed to your store's personalized web-link for review requests. You may need to ask FrogSwing for the link. For the standard message, Shopkeeper will assume that the link ends with your FrogSwing User ID that you entered along with your credentials.
For more merge codes, see the Help Topic on how to send SMS - Texts via Shopkeeper
Note that you could check the box by one of the messages to make it the default / standard message, but you can quickly switch to another message for any individual request depending on the customer or the sales person or the type of sale.
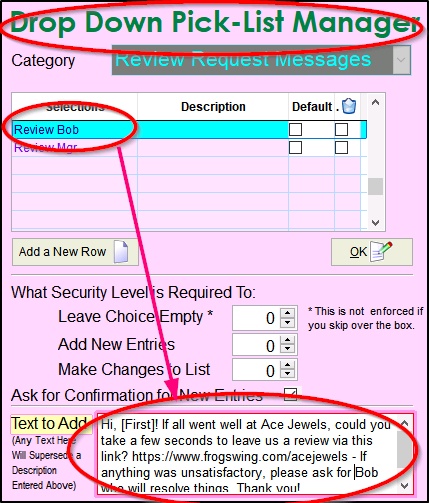
Note:
You can delay sending the request for a number of minutes if you'd prefer not to send the request at the exact second that the customer is still in front of you. The pop-up Review request window can be moved to a corner of the screen, or you could minimize it, and you can continue to do other work in Shopkeeper and return to the Review pop-up in a few minutes. If you forget about it, it will reappear after a few minutes. You can have more than one review reminder pop-up pending at the same time. However, you should send the requests before completely exiting Shopkeeper, at which time they will be closed.
If you want to send a "manual" request at a time other than just after printing a receipt or a repair ticket, when a customer transaction is in the sales screen, at the top, choose Options, then More Options, then Online Review Request.
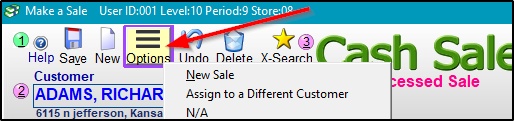
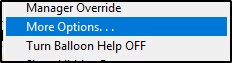

Whenever you have a customer profile selected in the Customer Maintenance screen, you can send a "manual" (non-sale or non-repair-related) review request.
Choose Options, Online Review Request and the same pop-up Review Req8est window (as above) will appear.

The options for a manual Online Review Request will not appear if you do not have your FrogSwing credentials entered in Preferences.
If you have certain customers who should never be asked for a review request automatically, retrieve their profile in the Customer Maintenance screen and add the key words anywhere in the customer Notes box (with the square brackets, upper- or lower-case.)
[REVIEWS OFF]
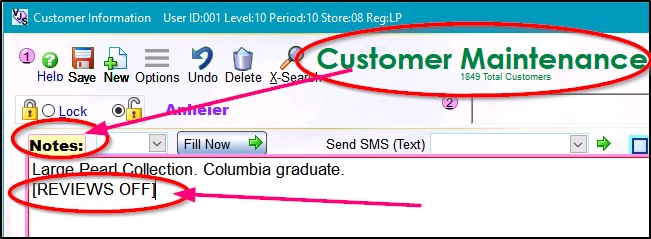
With this key word in the customer notes, while the automatic at-sale pop-ups will be turned off for this customer, you will still be able to send a manual request, but even for a manual request you will be reminded of the customers preference for no invitations.