Special Configuration Settings for Yahoo Email.
Creating an Application-Specific Password for Yahoo for use in Shopkeeper
To send email from Shopkeeper though your Yahoo email account, use the following settings on the Settings page of the Shopkeeper Email screen.
Also see the Email Configuration FAQ page above for other Email settings considerations.
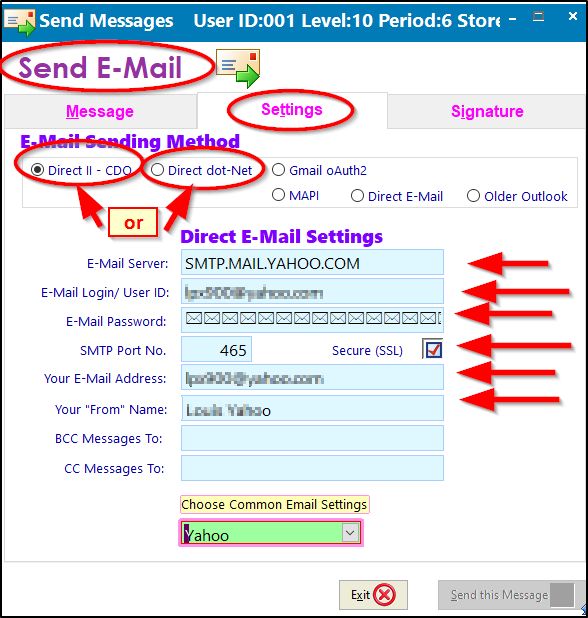
Note that the password you enter will not be your normal password but a special "App Password" that you generate within your Yahoo Email.
The exact steps and screens and buttons may change over time. If the sequence is different, search for Generate App Passwords Yahoo Mail for up-to-date steps.
Click on your logged-in-name icon in the status area of Yahoo mail, then choose Account Info.
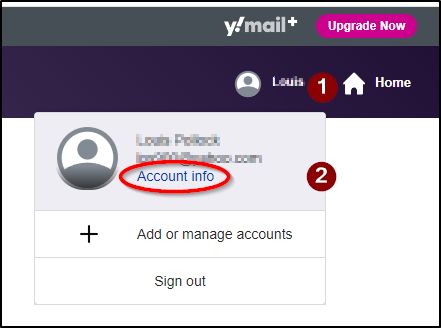
Then chose Security then choose Generate and manage app passwords.
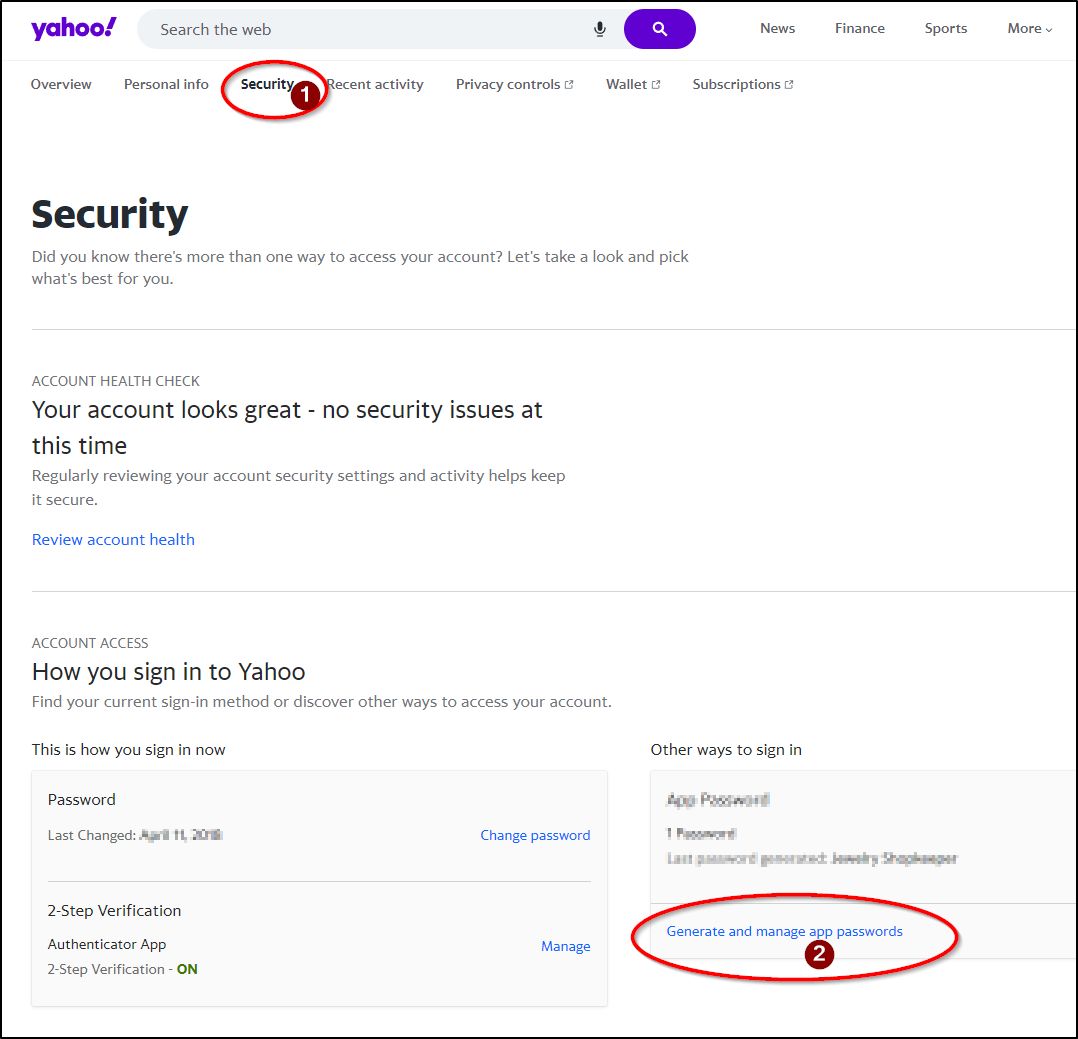
Click Get Started.
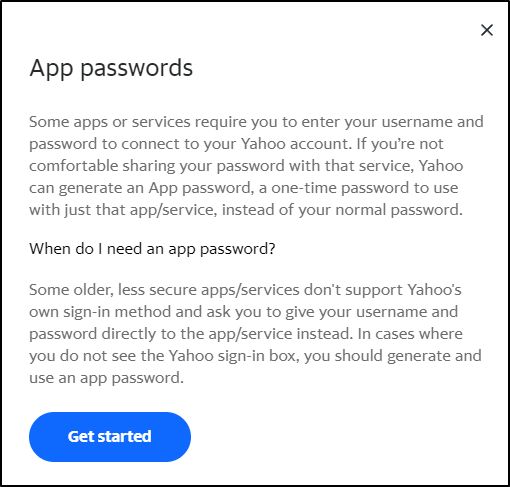
Type Jewelry Shopkeeper for the App name then click Generate Password.
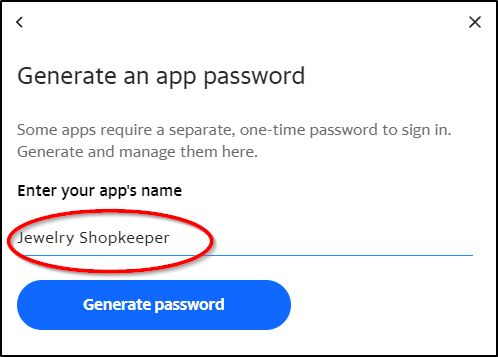
This will create a random password.
Take a screenshot of it because you may not be able to see it again.
(However, if it gets lost, you can erase an existing App Password and recreate it, which will generate a different password.)
Click the Copy button to copy it to the Windows clipboard.
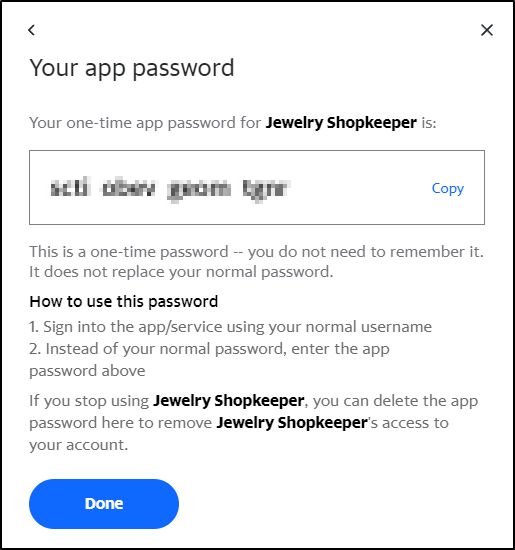
Then erase the password in Shopkeeper's setting page and paste the new App Password by pressing Ctrl-V on the keyboard.
You can also type it, with the same upper and/or lower case letters as it was presented to you on-screen, but ignore any spaces that you see in the App Password; i.e. type it as one long string without spaces.
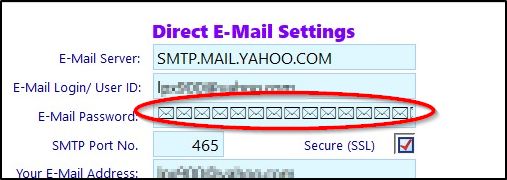
You do need to send a message from Shopkeeper after this - preferably within a few minutes - in order for it to "take."