Instructions for Entering Sales
When you open the sales screen the Customer X-Tra Search screen allows you to find a customer by last name, first name, phone number, etc. E.g., you could type SUSAN or VANDER

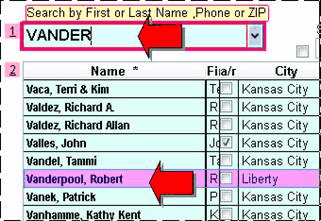
or 353-1232, etc.,


and VJS finds a match. If you specifically want to search only by first name, for example, you can change the "Search By" option from Automatic to First Name.
...
If you type a name that was not found, "Not Found" will show and if you press Enter you will have the choice to add that customer.


Even if the name appears to be found, such as SMITH, you can explicitly choose to Add new Customer:

...
When you want to retrieve a previously entered sale, find the customer and then in the list of sales at the lower left corner of X-Tra Search double click the sale number, or highlight the sale and click the button "Edit."
This way you could enter a payment on an existing layaway.

-- Back to adding a new sale…
You are asked to confirm or type the sale number and then an empty sales screen is available.


If needed, enter a clerk and/or department code at the top. (It is possible in "Preferences" to make the cursor jump to the clerk as the first entry.)
Type a Sku, or read the barcode on a tag or click the down arrow by the Sku box to scan the inventory file.
![]()
Verify the price and description and tab to the OK button or click it with the mouse.

Enter a payment amount and type. You can enter a partial payment if you will be using two or more forms of payment.

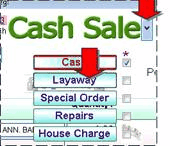

If the sale is a layaway or special order, change the sale type at the top of the sales screen.
To save the sale choose either Print Receipt or No Receipt.
...
If you print receipts, note that there are many pre-made layouts. You can try many of them to see which works best for you.
