Instructions to Configure a GlobalPayments / TSYS / Cayan / Merchant-Warehouse Genius Credit Card Terminal
You must have your Genius Credentials from Global / TSYS / Cayan. You must know the Merchant Name, Site ID and Key Code.
In addition you should have the GlobalPayments / TSYS / Cayan / Merchant Warehouse Login ID and password which you use to access your on-line Cayan account.
If not - ask your Global / TSYS / Cayan/ Merchant Warehouse representative for your credentials before starting.
To use TSYS / Cayan / Merchant Warehouse credit card processing integrated into Jewelry Shopkeeper, first verify
that you have your credentials from your Rep.
Merchant Name: Your store name - Exactly as provided by the processor along with your Site ID (which may be different than your DBA)
Site ID: Approximately 8 digits and letters
Key: Five groups of five letters and numbers separated by a dash
* * *
For the Genius you need to determine or set its IP / network address Check with the TSYS / Cayan / Merchant Warehouse instructions for the most current sequence of buttons to press for that.
Here is the link to the Global Payment help page to check the IP address of a Genius Handheld : Check Handheld IP Address
If they didn't give you instructions try these steps for the countertop reader:
We found that you can eliminate all the extra wires & cables by plugging a network cable directly into the Genius then power it up.

Once booted, press 000 (zero zero zero) and type the password: 9416557 (that’s Cayan’s help 800 phone number)
Press the green Enter button on the keypad.
Write down the device’s IP address ( e.g. where you see 192.168.15.4 below )

You MUST see PASSED three times to proceed:

The IP Address is the first display setting. Record this for using in the next configuration step.
Press the red Cancel button on the keypad to return to the idle screen.
To assign a static (fixed) IP address to a Genius box, see this help topic: Assign Static IP Address
Here is the link to the Global Payment help page to set a Static IP address of a Genius Handheld : Static Handheld IP Address
Verify you calk talk to the Genius by entering an address like this in your web browser's address bar (not search box) but change the 192.168.1.14 part below with your Genius's IP address and then press <Enter>
http://192.168.1.14:8080/pos?Action=Status&Format=XML
If the address is correct and if the terminal is active, you should see a result like this:
<StatusResult>
<Status>Online</Status>
<CurrentScreen>00</CurrentScreen>
<ResponseMessage/>
<SerialNumber>169-055-685</SerialNumber>
<ApplicationVersion>5.0.2.0</ApplicationVersion>
<OSVersion>RFS00190</OSVersion>
<AdditionalParameters/>
</StatusResult>
- - - -
Then add this IP Address in VJS. Open Preferences, then select Payment Options, Credit Card Defaults, "More Account Settings"
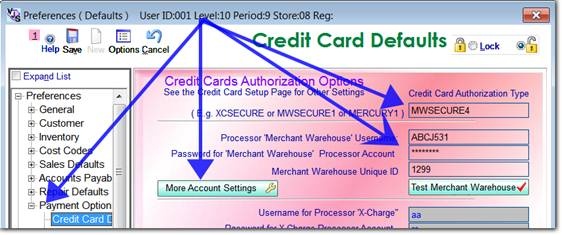
Select the Genius Main (Global / TSYS /Cayan) line in the Company box
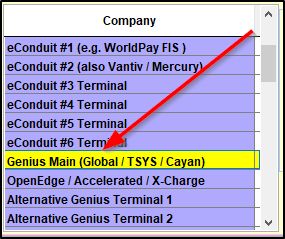
Enter the credentials received from the processor
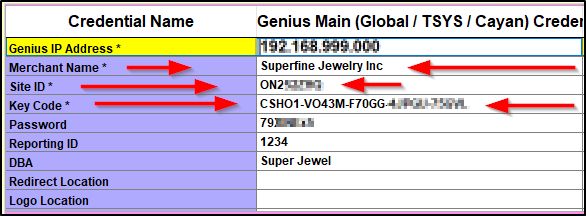
Enter the IP Address of the Genius Terminal.
If you have multiple terminals, enter the IP address of the main terminal and this will be used by default unless specifically overridden for certain computers - see below.

Then Save and Exit.
Note that it if you have multiple Genius boxes, then you can set a different IP Address at each computer on your network via the "Local Cont" page of Preferences and enter the Alternative IP Address for the MW Genius -
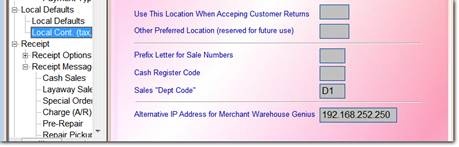
If you want all credit card processing to use the Genius device, then type MWSECURE4
as the Credit Card Authorization Type in the Credit Card screen of Preferences
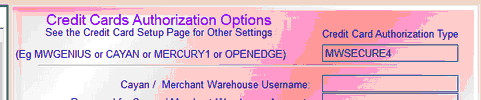
If, in addition to the Genius, you want to use the "classic" regular credit card swiper at some computers while others user the Genius, then type MWSECURE4 for the Credit Card Authorization
In this situation, most credit card payment types in Shopkeeper will use the "classic" Merchant Warehouse processing, but if you add a new payment type called "Genius2" then when you use that (e.g. instead of Visa or MasterCard) then Shopkeeper will switch to the Genius for that payment
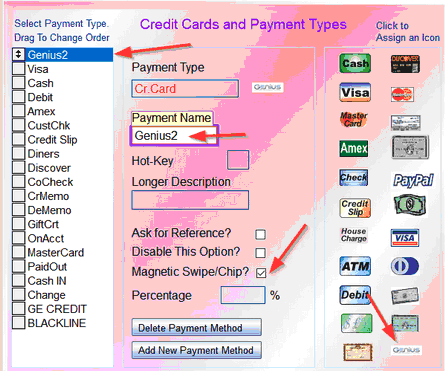
On the Payment Types page of Preferences, you can choose to Add New Payment Method. But remember, only bother with this if you're using both the Genius and a regular simple swiper.
Note: you can add a payment type only if other computers are out of Jewelry Shopkeeper.
If other computers are in Shopkeeper, then when you choose Save (at the top) the new type will not be able to be saved.
You must check the ‘Magnetic Swipe/Chip’ Check Box for this payment type
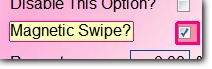
Then choose Save at the top of the screen to save changes and exit Preferences.