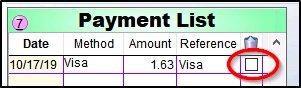Setting up eConduit / Blackline for Chosen Payments
If your credit card terminal is not brand new or has ever been used with a different credit card processing account, then eConduit will need to "unboard" (unassign) it from that other account before it can be assigned to the new account. However, due to security concerns, it is possible that eConduit may decline to unboard an old terminal.
You could ask your credit card processing rep to "unboard" it, or you could send to Compulink the make, model and serial number of your terminal and we can submit that request for you. I.e. send us a photo of all the information on the sticker with the serial number.
If the terminal is brand new, it should not need to be "unboarded."
Another pre-requisite before you start is to request a unique Reference ID from Compulink - something like
5F27D9B4-FDA3-4699-A5B9-3B1C870C39A9
Choose Maintenance Menu

Then Preferences

From the list on the left select Payment Options (1), Unlock the Padlock (2), type in BLACKLINE in the Credit Card Authorization Type box (3), and click More Account Settings (4)
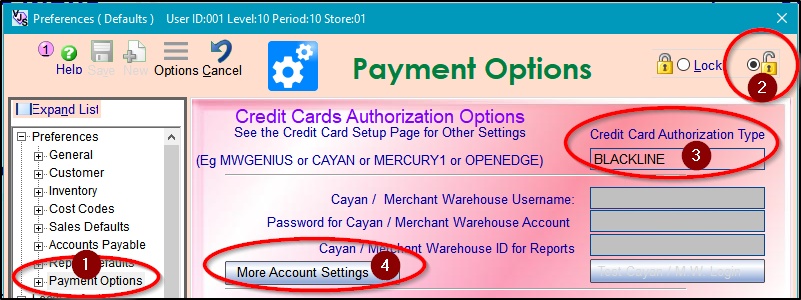
Currently there's no mention of Chosen Payments, but until we add that, you should be able to hijack the Vantiv / Mercury (Blackline #1) entry.
Fill in the unique Reference ID, Terminal Serial No and the several Business contact information lines, but skip the Terminal ID, API Key and API Password which will be filled in automatically during a subsequent step further below.
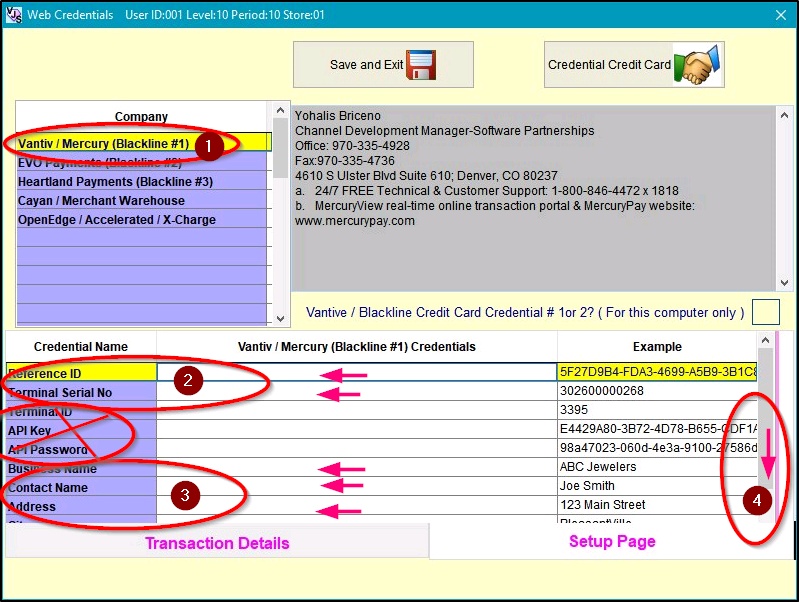
Scrolling further down the list, fill in Compulink for the Reseller Name.
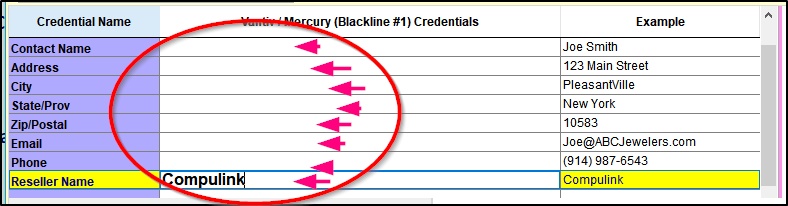
Then click the button Credential Credit Card at the top
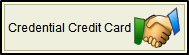
and the Terminal ID, API Key and API Password should be generated and added to the on-screen grid.
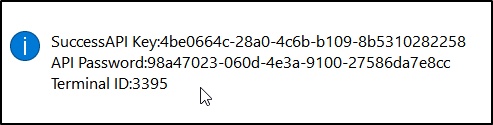
Then choose Save and Exit.
In the Payment Types page of Preferences, select each credit card type and check the Magnetic Swipe / Chip box.
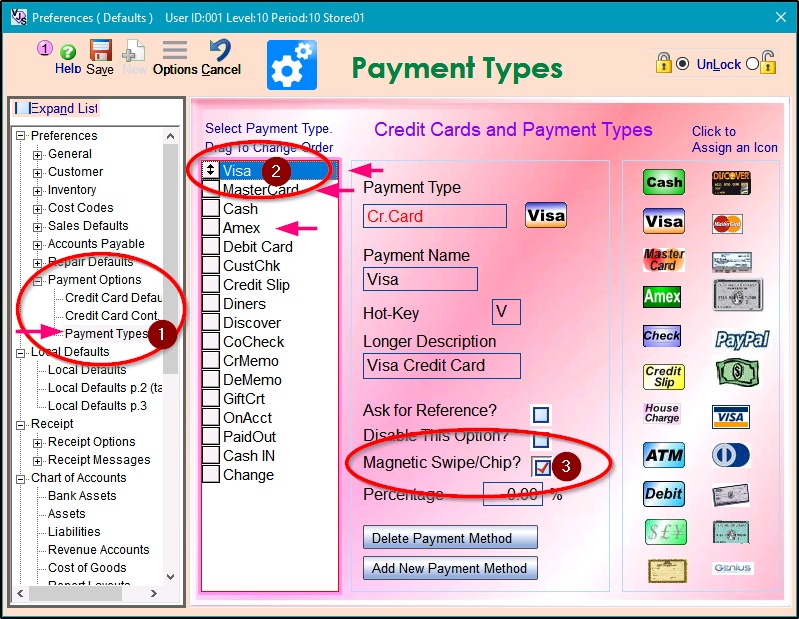
- - -
Making a test payment
Choose Sales from the Main Menu, and accepting the default name (Cash Sale at this point) choose Add New Sale and accept the default Sale Number.
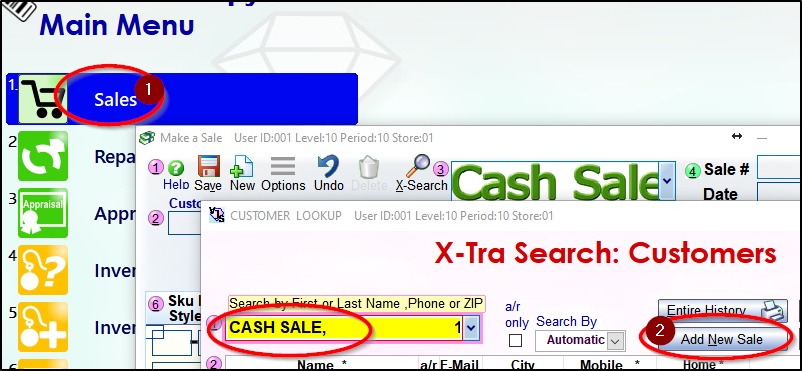

You can use a dummy Sku number of, say 100-00001 and type in a price of, say, $1.50 and choose
(in that same line) Save.
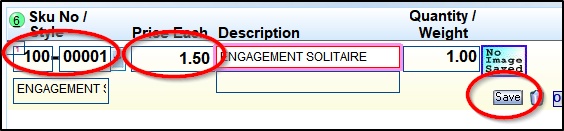
Then click in the Payment amount box at the bottom and then pick Visa
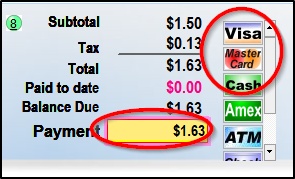
and it will try to connect to eConduit.

If the payment is successfully authorized, you may want to void the payment, which you can do by checking the box in the trash column next to the payment record.